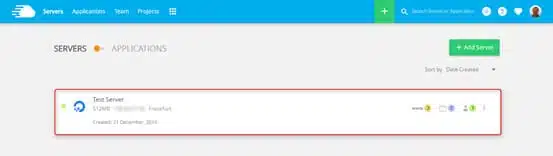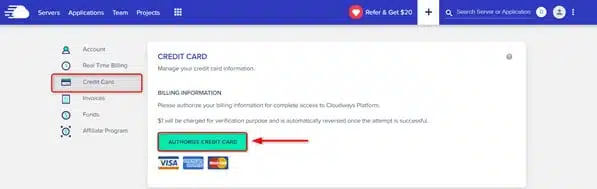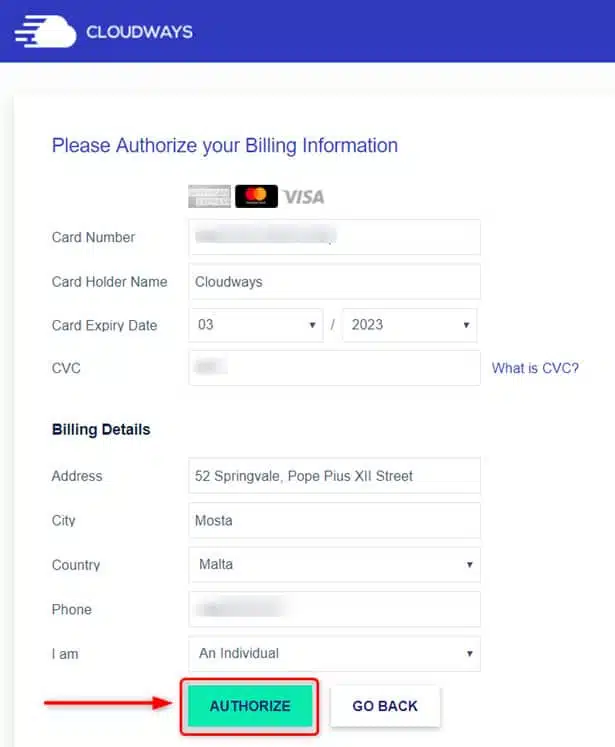How To Use Sftp In Cloudways Hosting
SFTP offers you an easy yet secure way to transfer files and data over a secure network. Follow the steps below to create and use SFTP in Cloudways Hosting.
Create SFTP Log in
It is important that you first create SFTP log ins before you can access and send files through the secure network. Follow these steps to create SFTP log ins at Cloudways Hosting.
1. Log in to your Cloudways Hosting account.
2. On the servers’ homepage, click on applications on the screen’s right side. When the application command opens, you can scroll through all the servers you have already created on Cloudways Hosting.
3. Select the Server that you need SFTP access created for. You will need application credentials to proceed, that is; public IP, username, and password. Your public IP shows on the right side of your screen.
4. Copy it, enter the log credentials and click complete.
5. Next, click on “add” to enter new SFTP login credentials. You will get a confirmation message implying that you have successfully created SFTP logins Cloudways Hosting.
Repeat the process to create other SFTP log-ins for the servers that want to be secured.
Managing SFTP In Cloudways Hosting
You have already created an SFTP link to your servers on Cloud ways hosting. Your files and data can now be accessed, configured, and transferred using HFTP. A command tool is now needed to transfer files over the SFTP protocol. Some command tools to choose from are WinSCP for windows, Scp command, and FileZilla.
However, the easiest and cheapest command tool to make tasks manageable on Cloudways Hosting using SFTP is by use of FileZilla. It is a free command tool with Filezilla Client and FileZilla server available for Windows, Macs, Linux, and other computer software. Follow the guide below to start using SFTP on the Cloudways hosting:
I. Download and install the FileZilla command tool on your network. After installing the device, open it.
II. To add a new site, select SFTP in the protocol drop-down. You will be required to enter the server credential (Username and Password) you already created to gain access to the server applications.
III. The port value to use for SFTP is 22. Click on ‘quick connect’ to remotely access your Server’s files. You can now perform the needed tasks on your files and website.
Final Thoughts: Using SFTP in Cloudways Hosting
SFTP offers you one of the easiest and safest ways to transfer data over the internet. With Cloudways Hosting, you can easily set up your SFTP account and start sending files securely. Just follow the above steps to first create your SFTP log ins and use your account to transfer files.