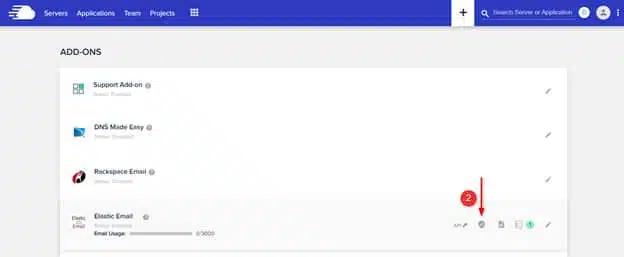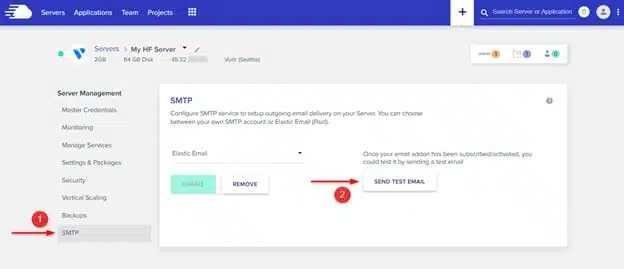How to Set Up Emails (Elastic Mail) In Cloudways Hosting
One of the most valuable features of Cloudways Hosting is the ability to set up email accounts using Elastic Mail.
This article will show you how to set up Elastic email accounts in Cloudways Hosting. You will learn how to create an email account, add email addresses to your account, and set up email forwarding.
Setting up Elastic Mail in Cloudways Hosting
Setting up Elastic mail in Cloudways Hosting is a simple and quick process that anyone can follow in just a few minutes.
- First, you must create an Elastic Mail account by clicking on the “Sign Up” button.
- After you have created your account, you will need to verify your email address. Click on the verification link sent to your email address.
- Once you have verified your email address, you can log into your account and click on the “Domains” tab. Here, you will need to add the domain you will use for your email account.
After adding your domain, click on the “Account” tab and then click on the “SMTP Settings” tab. Here, you will need to enter the following information:
1. SMTP Server: smtp.elasticemail.com
2. SMTP Username: your Elastic Email Username
3. SMTP Password: your Elastic Email Password
Now that you have entered your Elastic Mail details, you will need to verify your domain and SMTP configuration. Follow these steps:
Verify Your Domain
For Cloudways Hosting to host your emails, you’ll need to verify your domain to ensure that your emails come from a legitimate source. You can verify it by editing or adding some records in your DNS.
With Cloudways Hosting, you have a couple of DNS verification options including adding SPF, DKIM, MX, and DMARC records. After that, you can verify it on your Cloudways Hosting account. Here’s how to verify it.
- Log in to your Cloudways Hosting account and select the ‘Email’ tab from the left-hand menu.
- Select the domain you want to verify and click the ‘Verify Domain’ button.
- A new window will open, asking you to enter your domain name. Enter your domain name and click on the ‘Verify Domain’ button.
- Cloudways Hosting will now send a verification email to the email address you entered. Click on the link in the Email to verify your domain.
That’s it! Your domain is now verified, and you can start sending and receiving emails through Cloudways Hosting.
Testing SMTP Configuration
Cloudways Hosting provides features for testing your SMTP settings. For instance, you can check and confirm if your emails are dispatching from the server as required by sending a sample email to your mailbox.
a. Log in to your Cloudways Hosting account and select the server you want to test.
b. Click on the “Applications” tab, and select the “Email” tab.
Enter the following information in the “Email Configuration” section:
- Sender’s Name
- Sender’s Email
- Hostname
- Usernam
- Password
- Port number for your SMTP account.
c. Click on the “Send Test Email” button to send a test email.
d. If the test email is successful, you should receive a confirmation message.
Wrapping it Up
Overall, setting up emails in Cloudways Hosting is a straightforward process. All you need to do is create an account, select your desired plan, and then follow the instructions. Once you have completed the process, you can enjoy the benefits of using Cloudways Hosting for your business email needs.