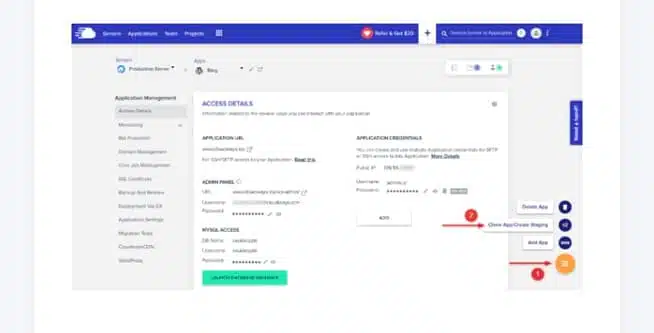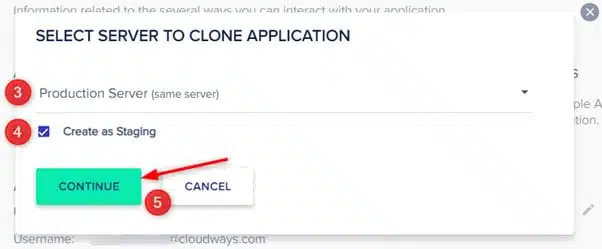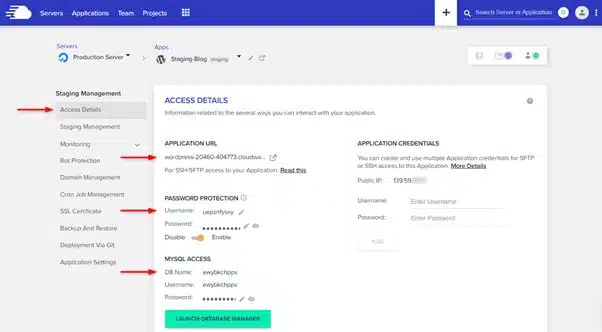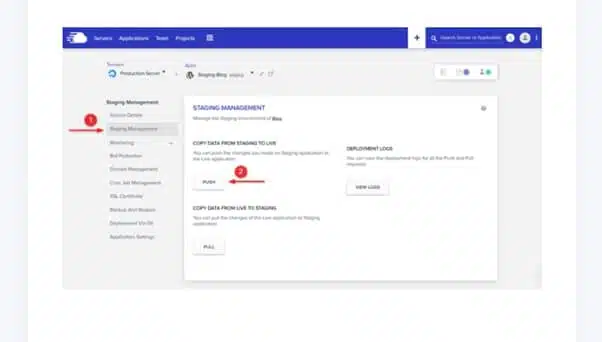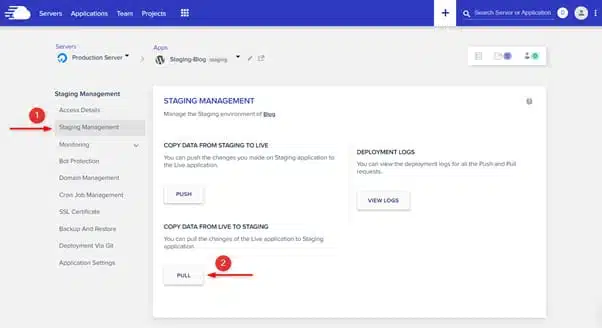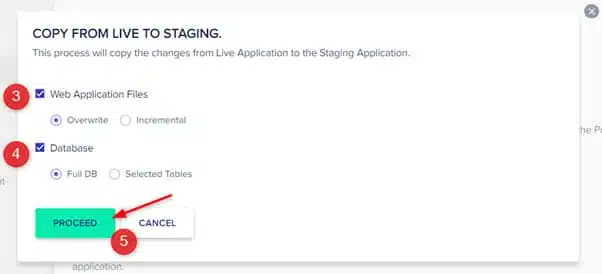How to Open a Development Environment in Cloudways Hosting
Making changes to a live website should be done carefully to prevent errors coming up while making changes to your website. This is how you open a development environment in Cloudways Hosting;
Log Into Your Account
Create a Staging Environment
Check on the grid menu and click Clone App/Create Staging. A dialogue box will appear, here you can choose whether to create a stage on the same server or a different server. Create a stage and continue.
What appears will be a clone of what is on the live website. It will be available in the applications list with the staging tag.
Access the Staged Environment
On the Cloudways Hosting platform go to Servers on the top menu bar and choose the server with stage application. Next click to www. then select your staging application.
On staging management, move to Access Details to view Staging Application details; URL, username, password and database credentials. Remember your staging application is password protected thus you will always be required to use your username and password. However, you can disable this feature. Login credentials are the same on both the live and staging site unless changed.
Push Staging Site to Live
After creating or making changes on your website, the next step is to test these changes on the live website. This brings to play the 1-click Staging Push feature that will exert the changes to the live website.
Navigate on the Staging management and click Push. You will receive a dialog box asking for user preferences. These preferences refer to how you want the changes to be effected on the live website:
- Overwrite
- Incremental
- Database
- Backup
Pull Live Site to Staging Environment
You can also import site data such as files and databases back to the staging environment to create a duplicate. This comes in handy if your development environment is outdated. But how do you pull a live site to the development environment?
Simply navigate to staging management on the left menu and click pull, which will bring up a dialog box.
The dialog box will require you to choose preferences before you complete the pull operation. Once you choose your preferences, click proceed to finalize the operation. The time it takes to pull the live site will depend with the size of your application.
Final Thoughts: Opening a Development Environment in Cloudways Hosting
A development environment can help you make changes to your website without having to worry about users that are on the website. It also helps you avoid making errors on your live site. Cloudways Hosting offers users a fast and simple way to open a development environment where you can make changes and test your website before making it live. You can also pull a live website to the staging environment, which enables you to make changes to the most recent version of your website without hassle. Just follow the steps above and you will have a seamless experience.