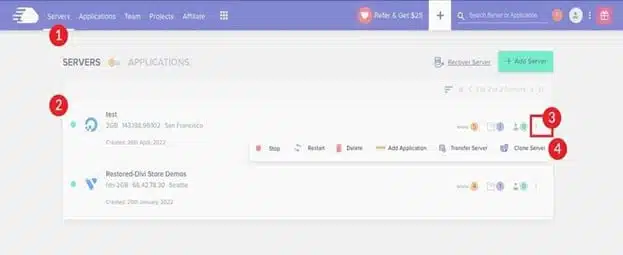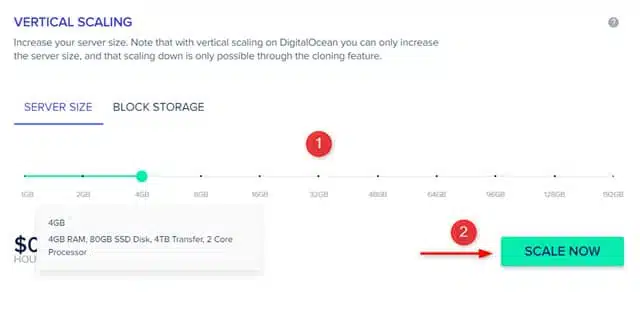How to Decrease Server RAM In Cloudways Hosting
Popular belief has it that the most effective way to boost a website’s performance is through vertical scaling. While this is true, in some circumstances scaling down may just be the way to go.
So how can one decrease server RAM in Cloudways Hosting?
1. Clone Your Server
To scale down, you’ll need to clone your server – not that difficult.
1. Log in to the platform
2. Click on the Server option
3. On the right-hand side of your dashboard, you’ll find an option named Clone Server. Click on it and off you go!
It should take less than 10 minutes!
With the clone server in place, the remaining steps are just a matter of realigning information.
2. Fix the Domain Name
You first need to fix the information that connects the DNS together with everything within Cloudways for the site to remain intact without breaking.
Simply click on the domain management which is down there in your menu then delete it from the original server and it will do away with every piece of information that connects your DNS to Cloudways. You can now set up a new domain and you’ve just made the next two steps super easy!
3. Fix the IP Address
You’ll need a new IP address because you will now have a new DNS that points your domain name to a specific server by an IP address. You’ll find it in the application dashboard. Simply do away with the old one and set up a new one.
4. Fix the DNS Settings
After changing the IP address, while still in the new Domain management, locate and change the A record, and DNS is fixed! After fixing your DNS settings, the new server will become a live site!
5. Fix the SSL Certificate
The third thing you need to fix after cloning is the SSL certificates. Since they are still reflective of the old IP address, which has been fixed during the transition, the certificate needs to be aligned with the new IP address.
1. Go to the SSL certificate in the application
2. Revoke and it will do away with the SSL.
3. Through the new Domain Management, go to the SSL certificate and set a new one up
Scale Down the Server
Once your applications are successfully cloned, you can go to server management and select vertical scaling. Scale down to your desired RAM size before proceeding with the process.
6. Delete The Original Server
The final thing to do is to get rid of the original server. This should ideally be done after a week or so after setting up the clone and streamlining it. The secret is to ensure that the new server is running seamlessly before you do away with the original one.
The procedure is pretty easy too.
Simply go to the menu, click on it and delete the server. However, be very focused since there are no backups at this final stage. You’ll need to confirm and double-check everything because once the original server is deleted, it’s gone for good.
Final Thoughts
After monitoring your resource usage, you may realize you don’t really need all that RAM you have. You can reverse this by cloning your server, after which you’ll align your domain name, IP address, DNS settings, and SSL certificate accordingly. Monitor your new applications for a week and delete the old server if everything