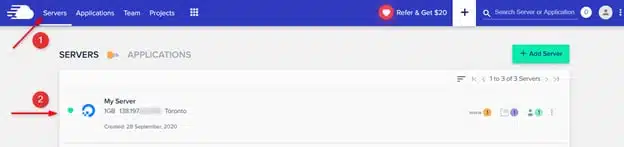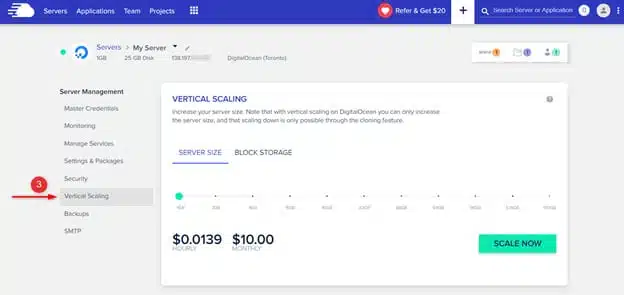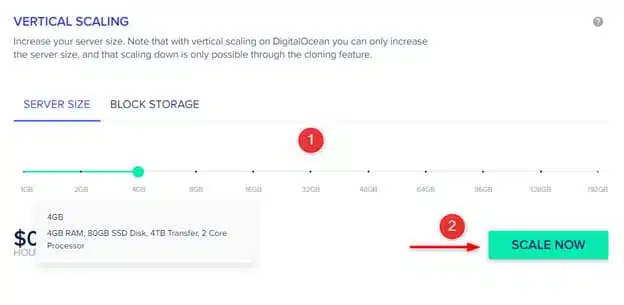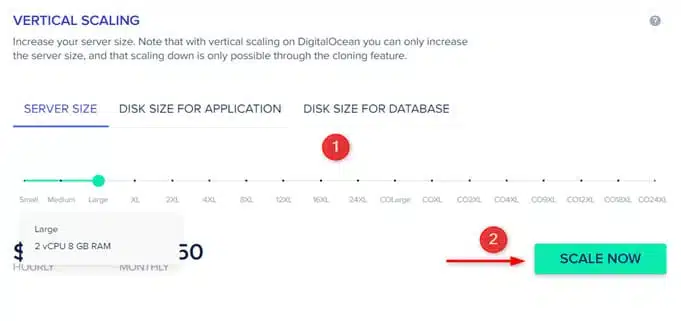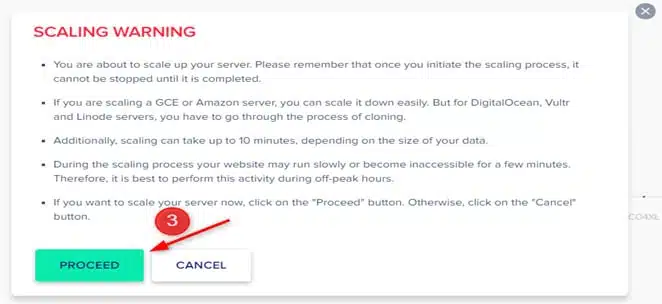How to Increase Server RAM in Cloudways Hosting
If you find that your server is running low on RAM, you can increase the amount available to help improve performance and stability. Increasing your server’s RAM will allow your server to handle heavy traffic on your website and at a greater speed.
To increase the server RAM, first log in to your Cloudways Hosting account and access the dashboard. After accessing the dashboard, follow these steps:
Step 1 – Find the desired server
Click on the desired server that contains the RAM details.
Under the server, open server management then select vertical scaling.
Step 2 – Choose The Server Size and Prices
Under the server size, you will hover over the available server sizes to understand more about their prices. Monthly and hourly charges will also be shown depending on the server size selected.
Now click on the Scale Now button.
Step 3 – Check Disk Size/Database
If your server is the AWS or GCP, you can increase the disk size for the application and database. You can do this by clicking their respective tabs to increase the disk space before scaling up. You can skip this if you only need to upgrade your server size.
Step 4 – Increase Server RAM
It is important that you find the right RAM size at the right price. The RAM size that you desire will mostly depend on the applications you want to run so keep an eye on that. Once you have selected the desired RAM, you can click “Scale Now” to start the process.
Your monitor will display warnings about the effects of scaling depending on the type of server whose RAM you are scaling. You can continue with the process by clicking the “Proceed” button.
Important Things To Consider
The vertical scaling process in Cloudways Hosting is the same across all its five servers but different depending on the type of server you want to upgrade. For the DigitalOcean, Linode, and Vultr servers, you can increase their RAM sizes with the CPU and memory at the same time.
On the other hand, AWS and GCP servers’ RAM can be increased with the CPU and storage but can be reduced whenever you wish. For instance, you can increase the RAM during peak performance and reduce it when a big size isn’t needed without needing to clone it. When increasing the RAM limit of the two servers, the process is the same. Also, the disk memory for application and storage can be increased but not for the server’s OS, which is fixed.
Final Thoughts: Increasing Server RAM in Cloudways Hosting
Adding more RAM to your cloud servers may take a maximum of 10 minutes, depending on the size of the files on your database. Extra caution should be taken to ensure that this update is done at a time when your website has less traffic to avoid inconveniencing your users and affecting your business performance generally.